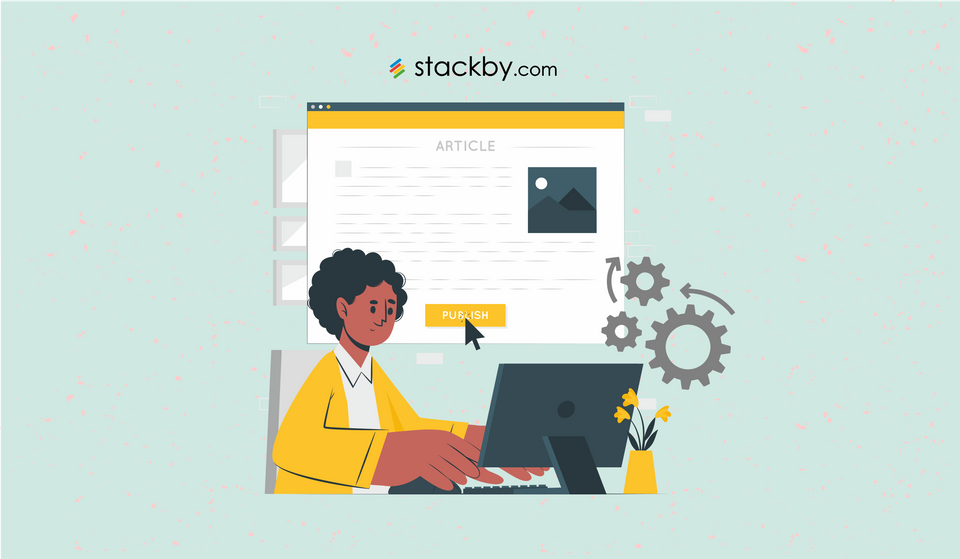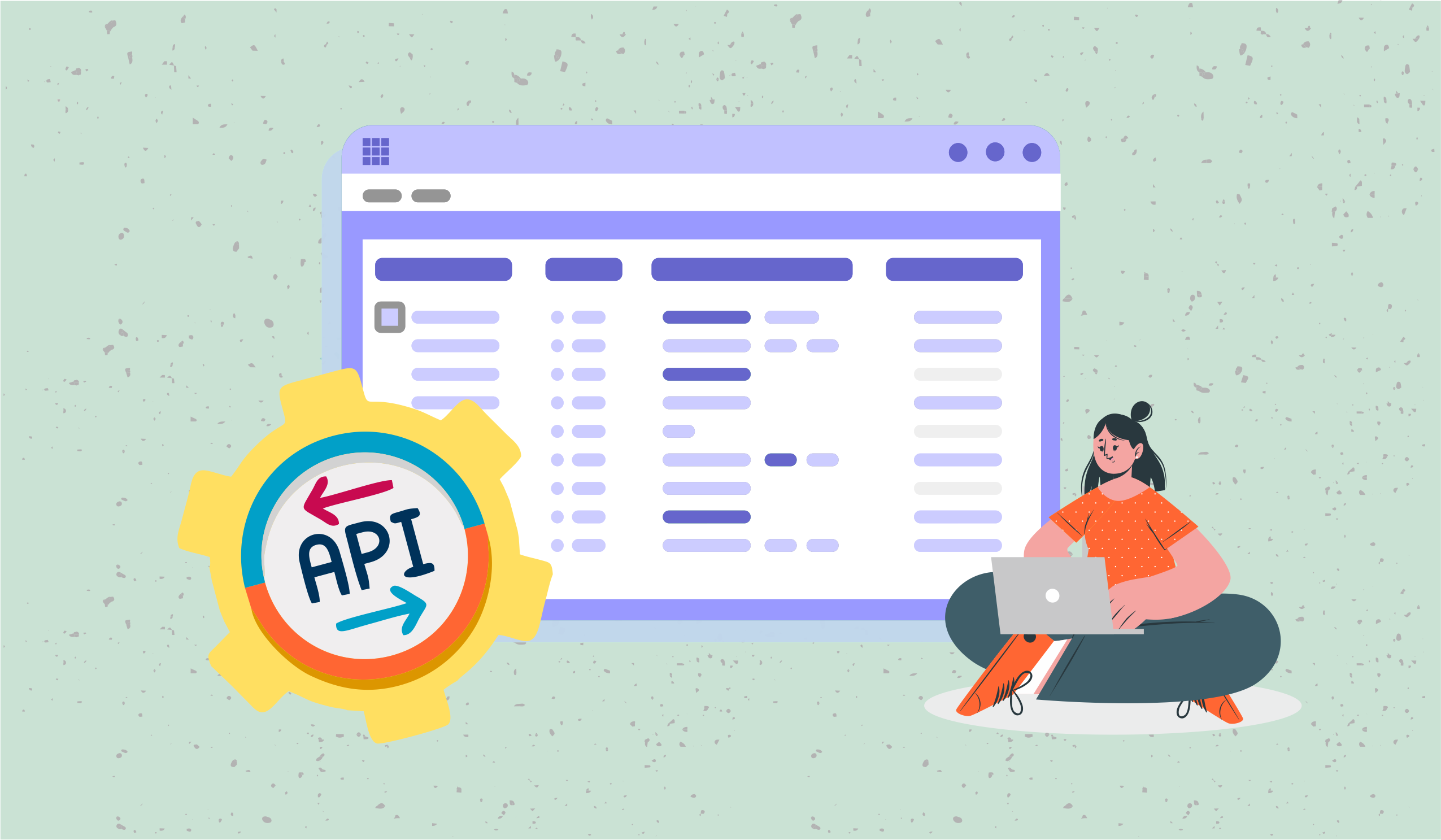How to Create a Form in Excel (Step-by-Step Guide)
Creating a form in excel? Here's a step by step guide on how to create one and a better alternative you cannot miss.
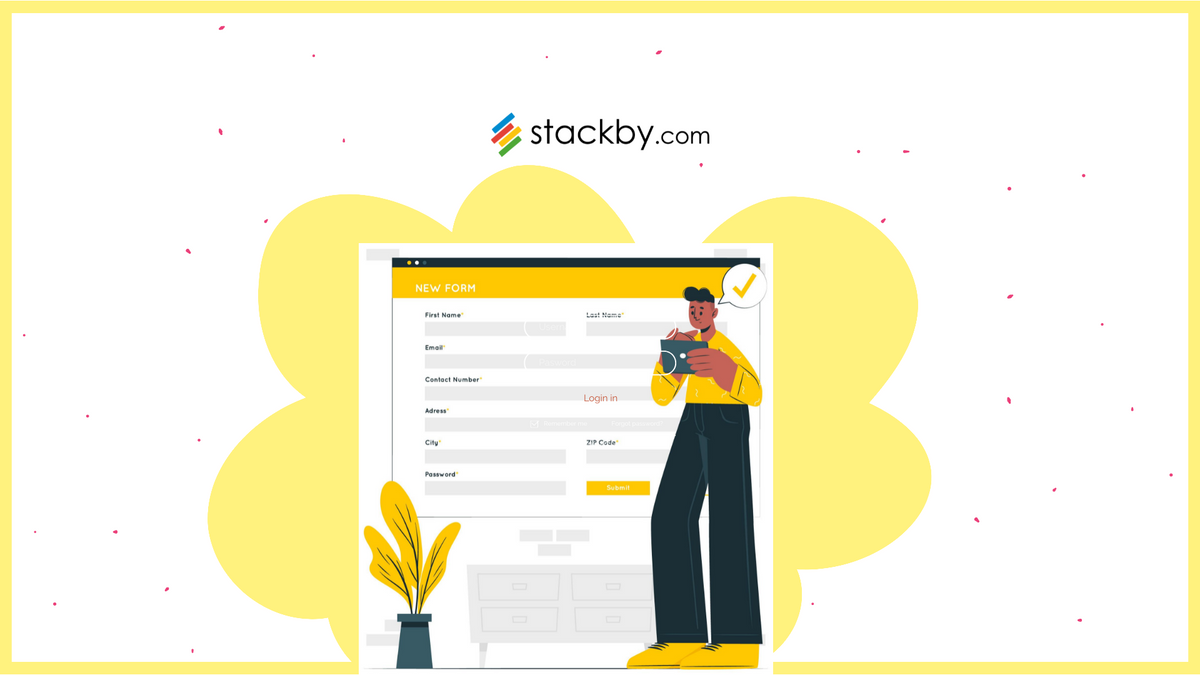
Part of running a successful business is collecting data behind the scenes, and using it to enhance your operations. Feedback and surveys are one way of collecting data that could be used to understand your customers or employees better and improve their experience with your company. There are many software tools available for data collection, but why look further than a well-known and widely trusted software that you probably already have installed on your desktop?
Microsoft Excel allows you to create data entry forms that you could use for feedback, surveys, data collection from employees, and more activities that require you to gather data from multiple sources. Creating forms is also less time and effort intensive than manually inputting data one cell at a time.
What is an Excel Form?
An Excel form is essentially a tool for data collection in Microsoft Excel. It appears as a dialogue box that asks the user to enter data into the fields related to a single record. Each record allows for up to 32 fields of data, which are the same as your Excel worksheet column headers.
Forms in general, are documents designed in a particular structure that enables the user to collect and organize information easily and efficiently. Any form comes with particular formatting, instructions/questions, labels, and spaces for writing responses. Online forms come with added features that add more convenience, like option buttons and dropdown lists.
Benefits of an Excel Form
Data entry forms in Excel get rid of the tedious process of entering information into each cell one at a time. Here are the benefits of using a form in Excel for data entry:
- Saves time - One of the biggest complaints users have with Excel is that entering data takes seemingly forever to finish. You might need to scroll all the way back up to check if you’re in the correct field, and scroll back down to the row you were currently on.
- Reduces errors - When handling large amounts of data with multiple fields and complex categories, mistakes may happen due to human error. Data entry forms greatly reduce the chances of that happening.
- Allows for data validation - This feature on Excel ensures the accuracy of the data entered into the system by restricting where data can be filled.
- Easier to view data - When creating a form, you can make a table that extends past the window, so viewing all the data for a particular row becomes easier and doesn’t involve endless bouts of scrolling to navigate.
Steps to Create a Form in Excel
Step 1: Add Data Entry Form Option
You will notice that there actually is no option or tab to create a data entry form on the toolbar at the top. You’ll first have to add it to the Excel Quick Access Toolbar to get started.
Right click on the Quick Access Toolbar at the top of the window and select the ‘customize’ option. A dialogue box called ‘Excel options’ will open, where you need to go to All Commands > Form, then click on the Add button.
Once it is added to the quick access toolbar, you can start by clicking on any cell in the worksheet and selecting the Form icon.
Step 2: Create a Table
The next step is to make sure your data is in the form of a table so that you can create a form for it. Add the column headings, which will correspond to the fields asked for in the form.
For example, if you want to collect information from customers to update your database, include column names like “Phone number”, “Email ID”, “Company name” and so on.
Select any of the column headers and go to Insert > Tables. Click on OK in the dialogue box, and your table will be created automatically.
Step 3: Enter Form Data
Now, click on any cell within your table and select the newly added Form icon to add new data. A dialogue box asking for input will pop up, where you have to input the information about the new record in the appropriate fields and then hit the New button to see it show up in the table. Keep going until you enter all the information you wanted to.
Step 4: Data Validation
The next step is to create restrictions on data entry based on certain conditions. For example, for a customer information form, you want only data up to 12 characters in length to be allowed in the “Customer name” column. If the user enters data that exceeds the limit, they will get an error message.
To do this, first pick the cells where you want this rule or condition to be applied. Go to Data > Data Validation and a dialogue box will pop up. Go to Settings > Allow dropdown > text length. Set the number of characters you want and click OK to apply the condition to the selected cells. You could also set similar conditions for numbers, date ranges, etc.
Step 5: How to Search for Records
This isn’t necessarily a must-do step, but a handy function of Excel that will come in use while updating data. A great thing about Excel’s data entry forms is that you can easily navigate the existing data using the same dialogue box. This saves time otherwise spent scrolling to find the right record. Browse through each record in order using the Find Next and Find Prev buttons, and to locate particular records, you can filter them using the Criteria bar.
How to Calculate Time in Excel (A Complete Tutorial with Formulas)
For example, if you want to view all contact names from your organization’s sales department, enter “Sales'' in the “Department” field and select the Next button. Wildcard characters also work to an extent to find data that has been entered inconsistently. For example, if you’ve used various versions of a word, you need to enter it with an asterisk * to find all records that have the word or similar characters.
The navigation functionality also makes it easy to edit and restore records that have errors in them. To modify a record, first search it up using the criteria button, and then make the required change and hit enter. If you need to restore the change, and haven’t hit the enter key, use the restore button. Otherwise, simply use the shortcut Ctrl+Z to undo the change. You can also navigate to any records you wish to delete and simply press the Delete button to get rid of them.
Step 6: Data Collection
Now that your table and form are set up, it’s time to collect data from relevant sources. You could do this in many ways:
- Share the Excel file with customers/employees/respondents by adding their email addresses or copying and sending the Excel file link.
- Share the Excel file as an email attachment.
- Fill in the data yourself after collecting it from the respondents via some other form/tool.
Now that your table and forms are populated with data, you can analyze it using Excel’s tools to arrive at insights.
Limitations of Excel Forms
While Excel forms make data collection and entry a much more simple and convenient process than if you did everything manually, they come with their own drawbacks. Consider these limitations of Excel forms before you decide on using them:
Restrictions on Formula Entry
Excel’s pre-built formulas are one of its main attractive features, so it’s quite surprising and frustrating that Excel does not allow users to input formulas into a data entry field in their forms. This is a major inconvenience for users who are used to relying on formulas to carry out basic calculations and to arrive at metrics.
Not User-Friendly
Excel is a bit of a challenge for novice users who don’t always know where to find the tabs and functions they need. Even just to create a form, you need to know exactly where to find it, since it’s not openly visible on the top ribbon like other functions. You have to go to the trouble of adding it to the Quick Access Toolbar, and only then can you start using forms. What’s more, the forms feature isn’t even available for all Excel users. Mac OS does not have access to it at all!
Limitations on Fields
Data entry forms on Excel only allow for up to 32 fields. If you have a large amount of complex data split into multiple categories and subcategories, this is extremely limiting and disappointing. So you’re left hanging if the number of fields exceeds 32, which makes this a major disadvantage for Excel forms.
Creating forms on Excel come with the obvious advantages - faster and efficient data entry, better visibility and navigability of data, and fewer opportunities for human error. But these are counterbalanced by some pretty serious drawbacks that are worth considering before you go for Excel forms as your choice of data entry tool.
Clearly, with today’s tools - you don’t need to deal with excel form drawbacks. There’s so much more.
Good news!
Introducing Stackby, one of the fastest growing work management tool (spreadsheet-database hybrid) that’s used by teams of all shapes and sizes.
Create Smarter Forms using Stackby
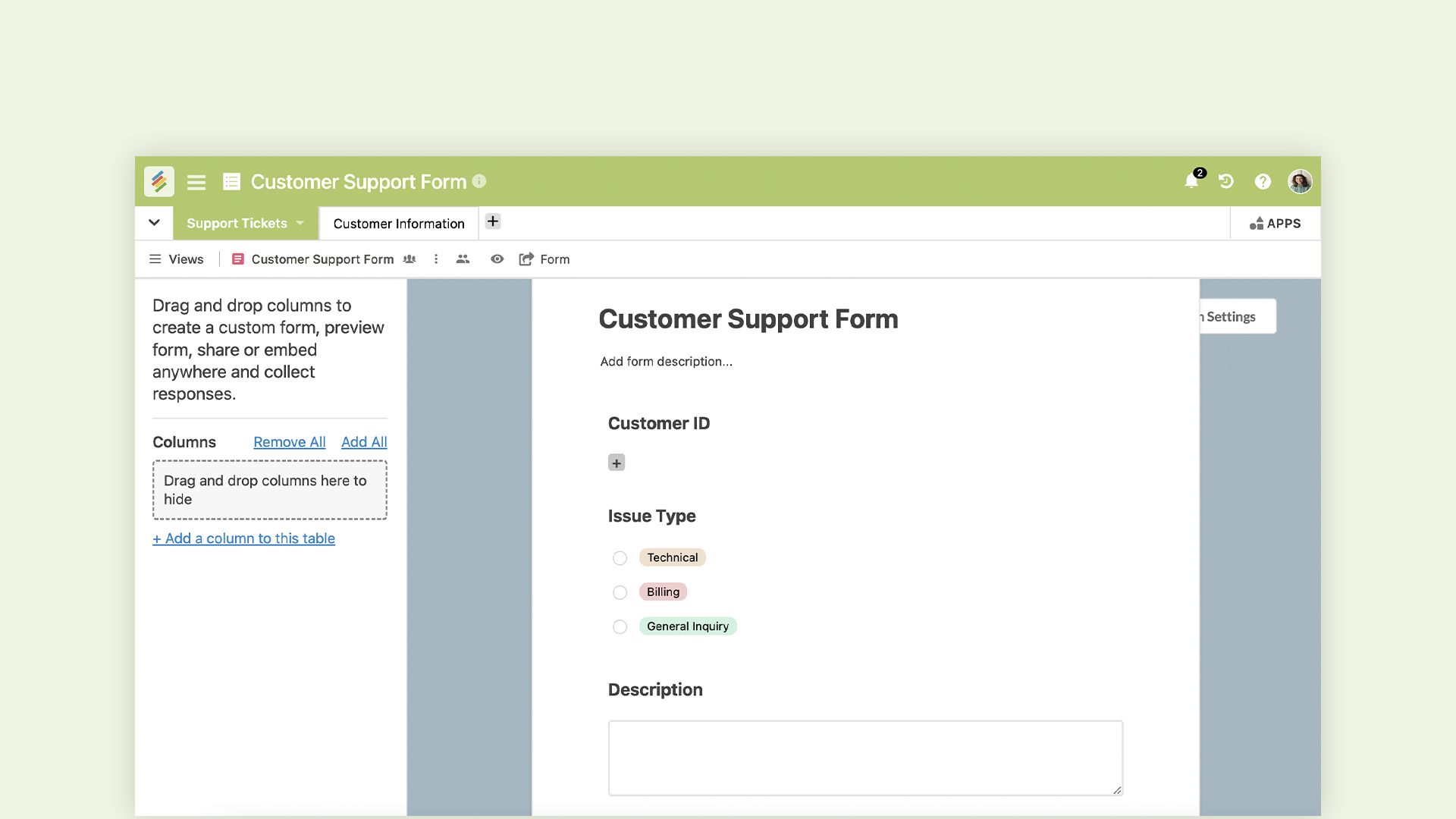
Stackby is the ultimate all-in-one tool to create custom forms along with a connected database.
What you’re looking for is our Form View (connected to Stackby tables).
And unlike Excel, we don’t hide it. We make it better each day.
To build a form in Stackby, you must add a form view in 3 simple steps:
- Open a stack (a database; in your Stackby workspace)
- Click on ‘Add View’ from the view menu dropdown
- Click on ‘Form View’ and rename it
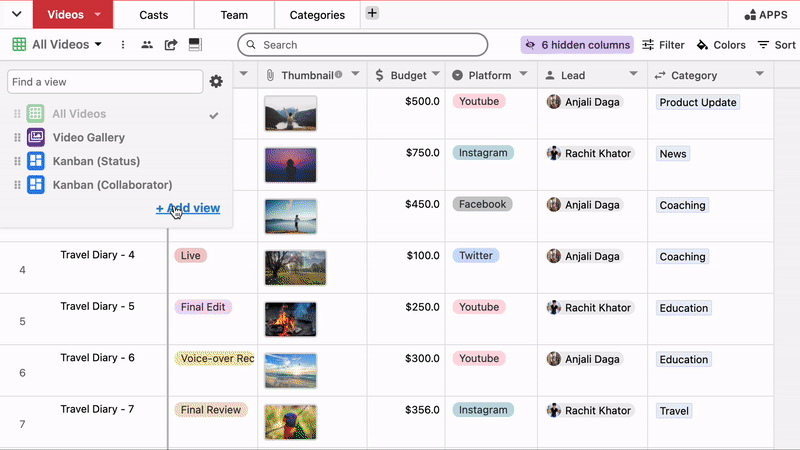
Ensure the name is proper based on the purpose of the form and information you’re collecting.
You will find all your Stackby fields (columns) on the left panel in the form view.
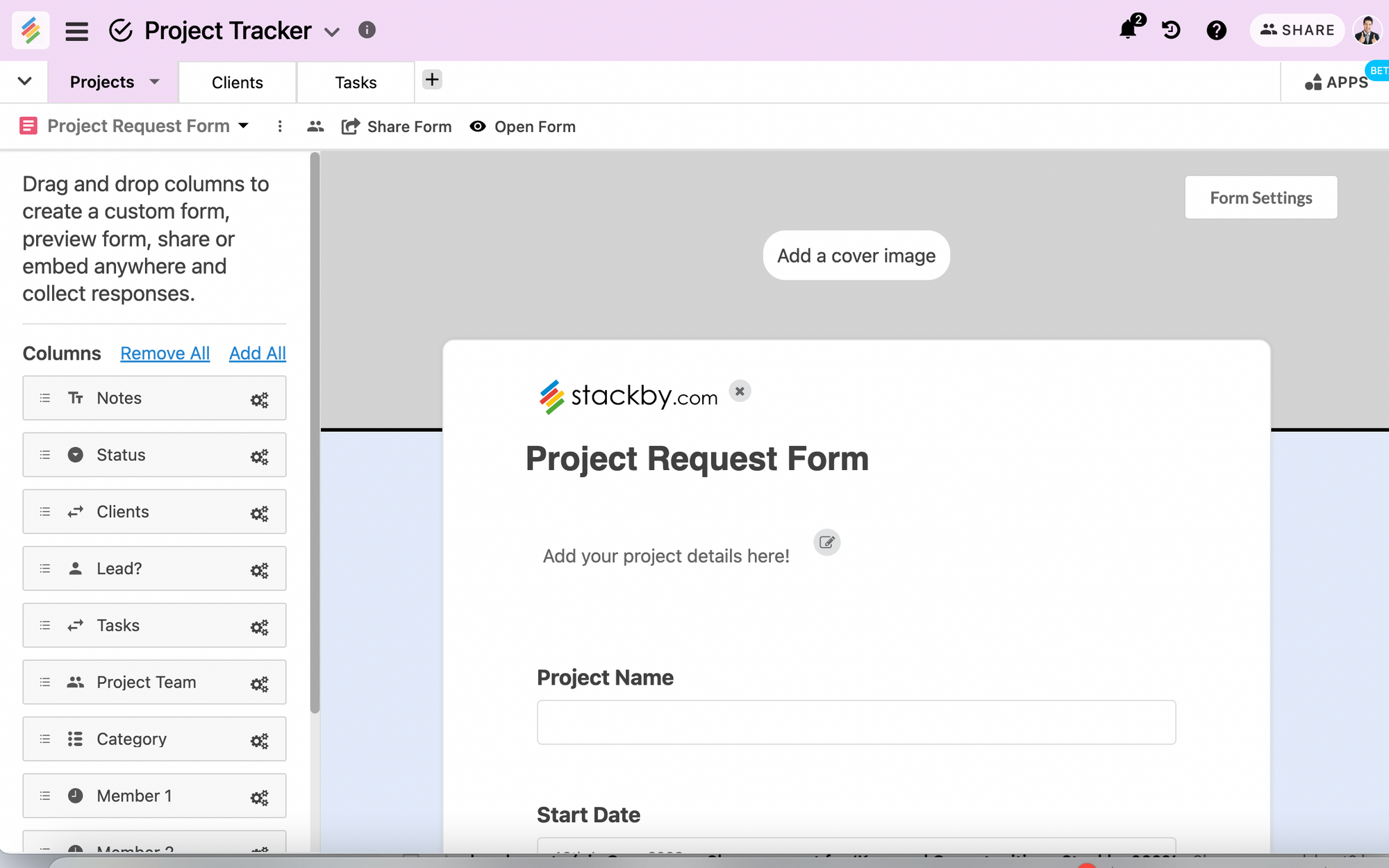
Drag and drop them on your form, that’s how easy it is to build.
If the panel doesn’t have the field you’re looking for? No worries!
Just click on ‘Add Column’, give it a type and rename the field before you drag to the form builder.
You can add your logo, cover images, remove Stackby branding, change submit button text, add descriptions or even change the look & feel of the form. You can also redirect to a different URL once the form is submitted.
Once you complete it, it’s time to share it with the world.
Click on ‘Open Form’ on the toolbar. It will open the form in a new browser tab. Just copy that link and share it with anyone you like.
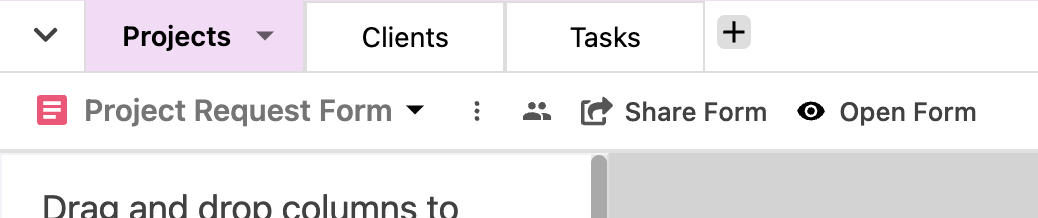
Or you can embed this form using the ‘Share Form’ on the toolbar, and copy the form embed code and paste it to your HTML code on any of your webpage.
For example, Careers Page to collect job applicants or Contact Us Page to collect leads to your website.
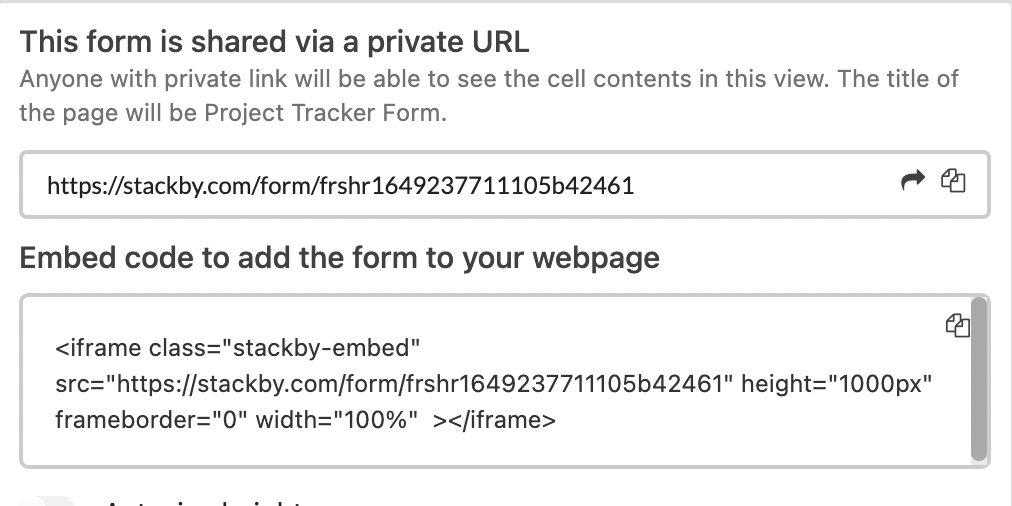
And lastly, you won’t need any other tool if you’re using Stackby forms.
All your form responses directly come into your Stackby tables i.e connected to your custom database.
But if you prefer other forms like Google Forms, Stackby easily integrates with them too. Every google form response comes directly into Stackby tables.
What’s more in Stackby?
Stackby has tons of awesome features for your workflow.
Here’s a sneak peak on some of it:
- View all data in spreadsheet form with Grid View
- Add assignees, statuses, priorities with option & collaborator column types
- Add checklists and reminders on each row (form response)
- Collaborate with your team with real-time chat on each row
- Create different views like Kanban, Calendar, Gallery and more.
- Share individual (filtered) views with anyone as an editor or in public.
- Integrate with all your favorite tools, including Slack, Microsoft Teams, Google Drive etc.
- Import your data in Stackby from Excel or Google Sheets.
- Build custom reporting dashboards of your form data using Charts, Pivot Tables, Summary Boxes and more.
- Track time using native Time Tracker App.
- 100+ form templates (linked to your database)
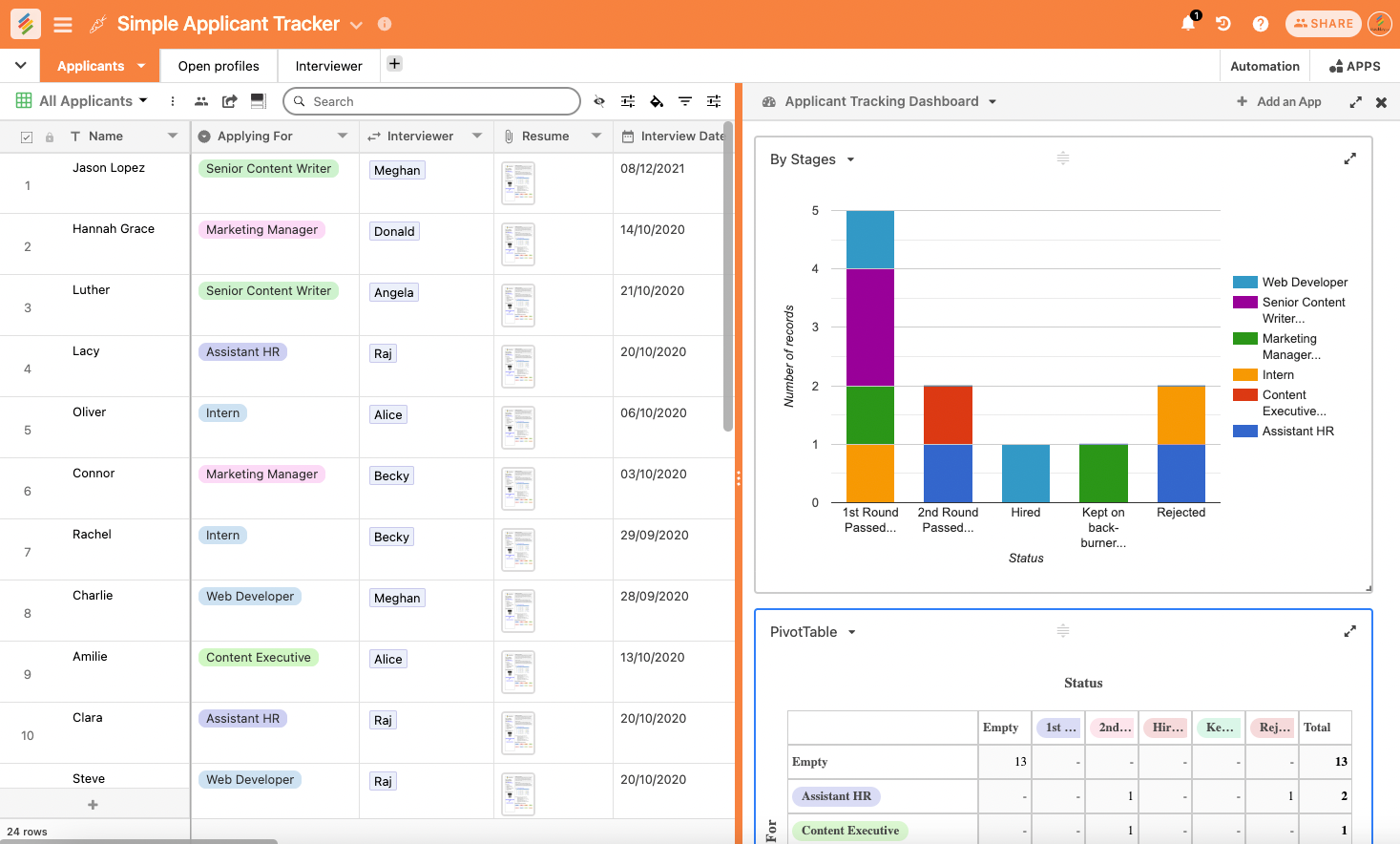
Excel or Stackby: What’s Hot? 🔥
Excel is more a data entry application than a form builder.
It can help you make calculations easier in a table.
But beyond that, it’s not that ideal
Instead, try Stackby - a powerful no-code work management tool that let’s you create custom forms using just drag and drop and a built-in database.
It has powerful form and database features that comes with it - like different column types, multiple views, 1000s of integrations, no-code reporting dashboards and more.
You will never have to leave the platform for anything. Save your time and use Stackby for free. Create all sorts of forms using these form templates and build it for any workflow in your teams. I’m sure you won’t resist it! 🌶️
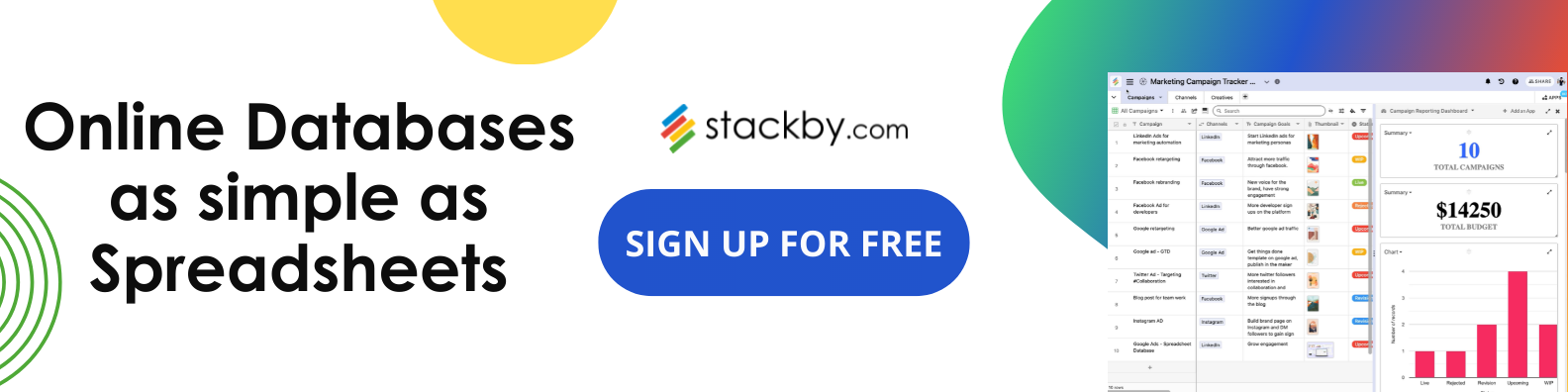

![A Simple Guide on Workflow Management Software [Updated 2025]](/blog/content/images/size/w960/2021/12/work-management-blog.png)
![Step by Step Guide on How to Build Forms in a Database [2025]](/blog/content/images/2022/03/form-database-blog.png)