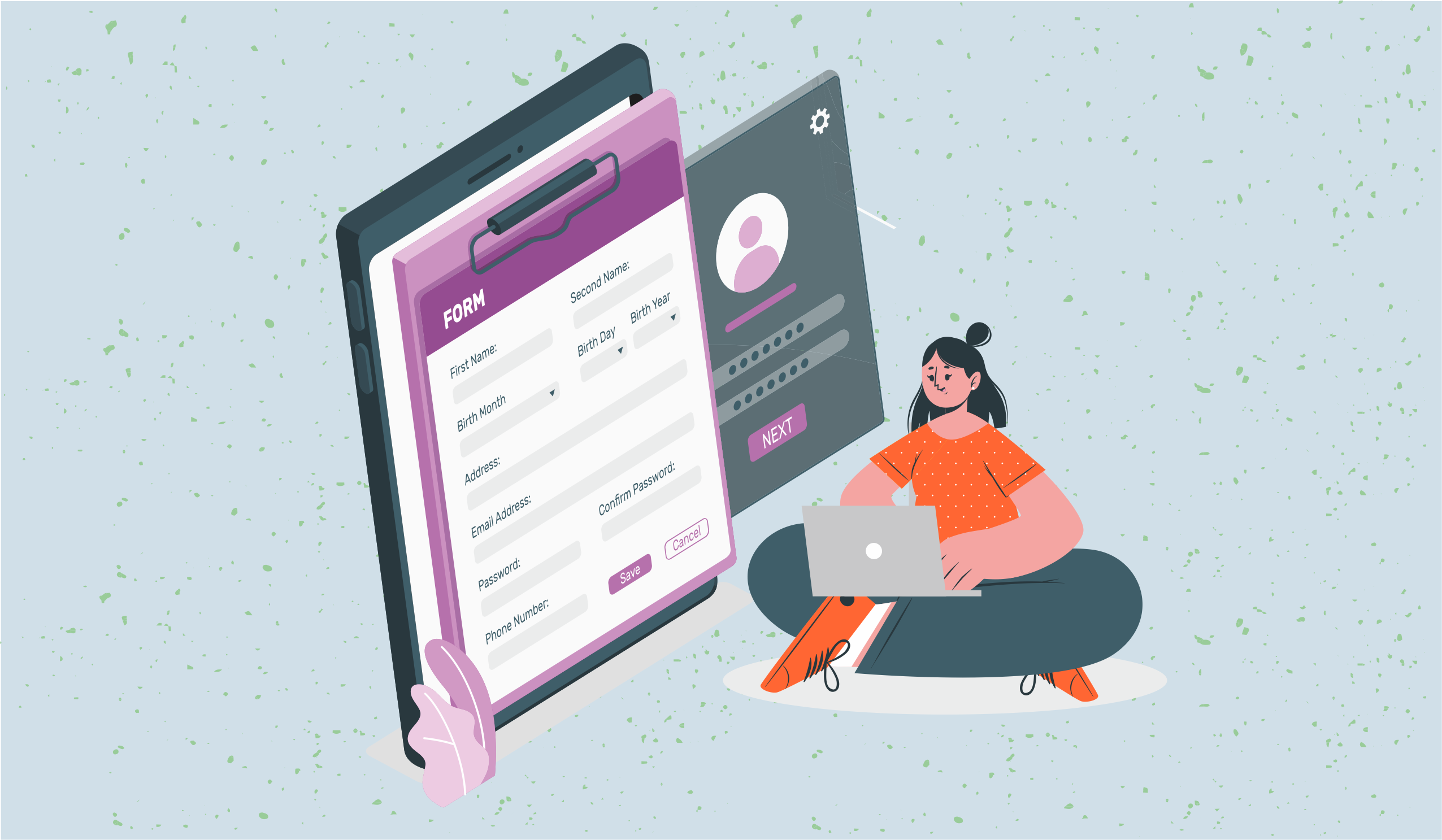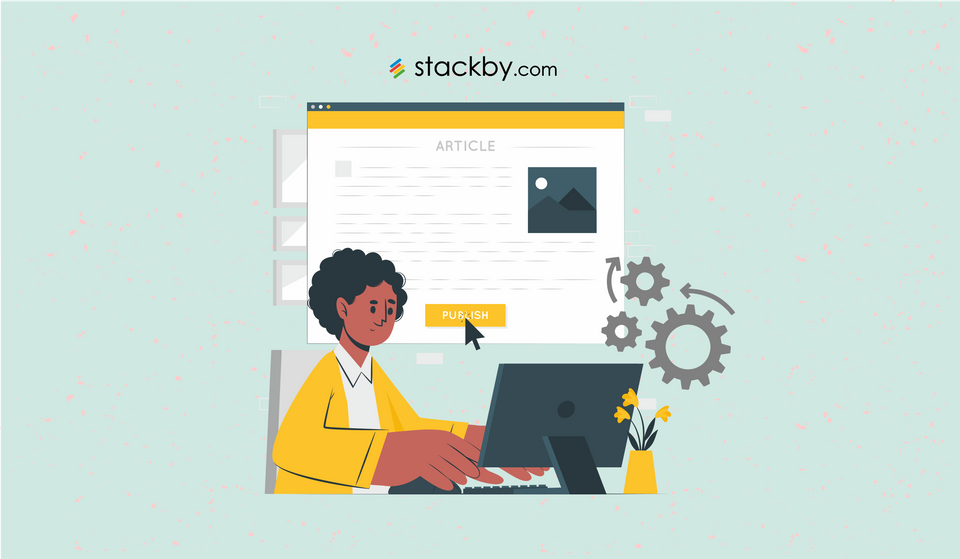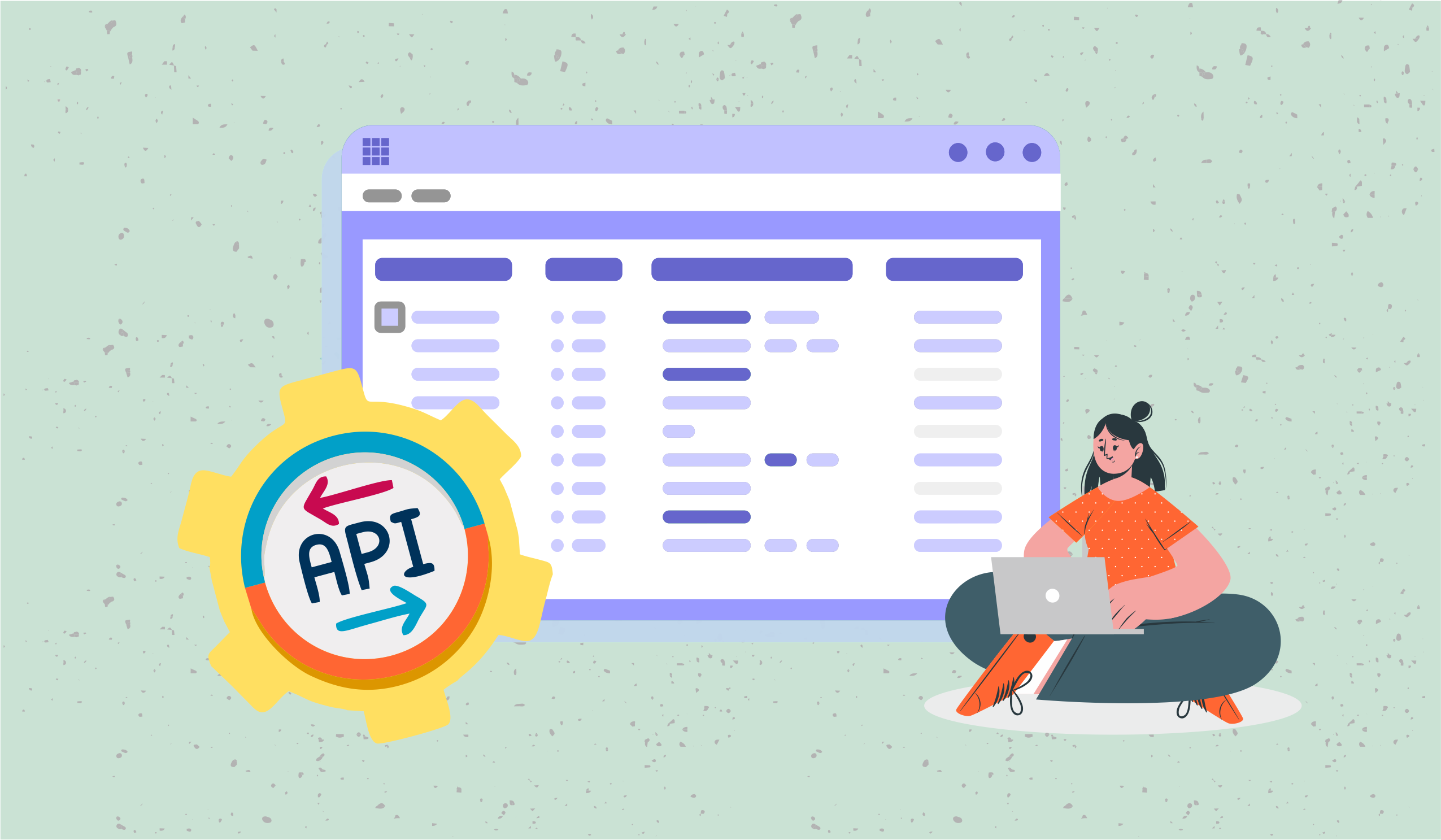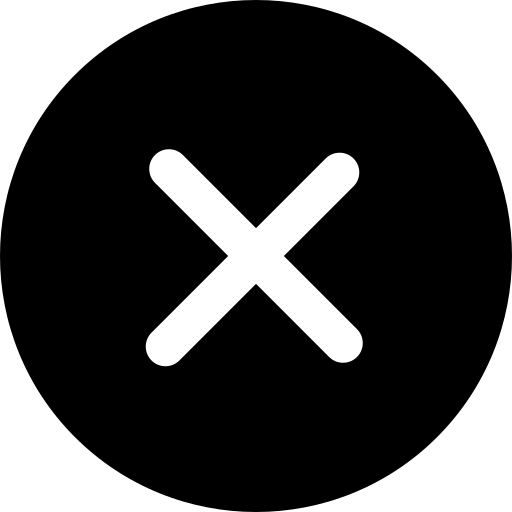How to Make a Calendar in Google Sheets [2024]
Managing your calendars on Google sheets? Learn step by step on how to create your calendars on Google sheets and a more effective way of managing it in Stackby.
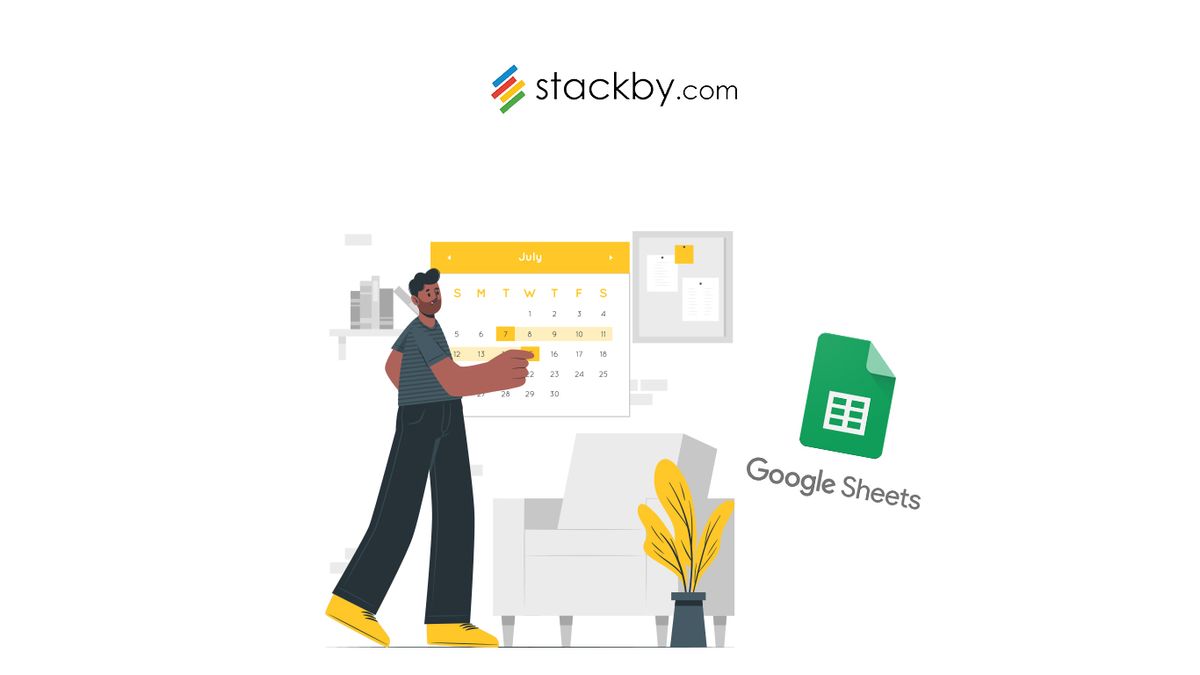
Effective time management is crucial for success in both personal and professional spheres. Managing a busy schedule and a to-do list might make it difficult to stay organized. On the other hand, scheduling is now easier than ever before, thanks to technology.
What is a Google Sheets calendar?
A Google Sheets calendar is basically a customizable calendar template created using Google Sheets, a cloud-based spreadsheet application. This calendar allows users to organize their schedules, appointments, deadlines, and events in a well-defined manner. Unlike traditional paper calendars, Google Calendar offers flexibility to update and access your schedule from anywhere with the help of an Internet connection.
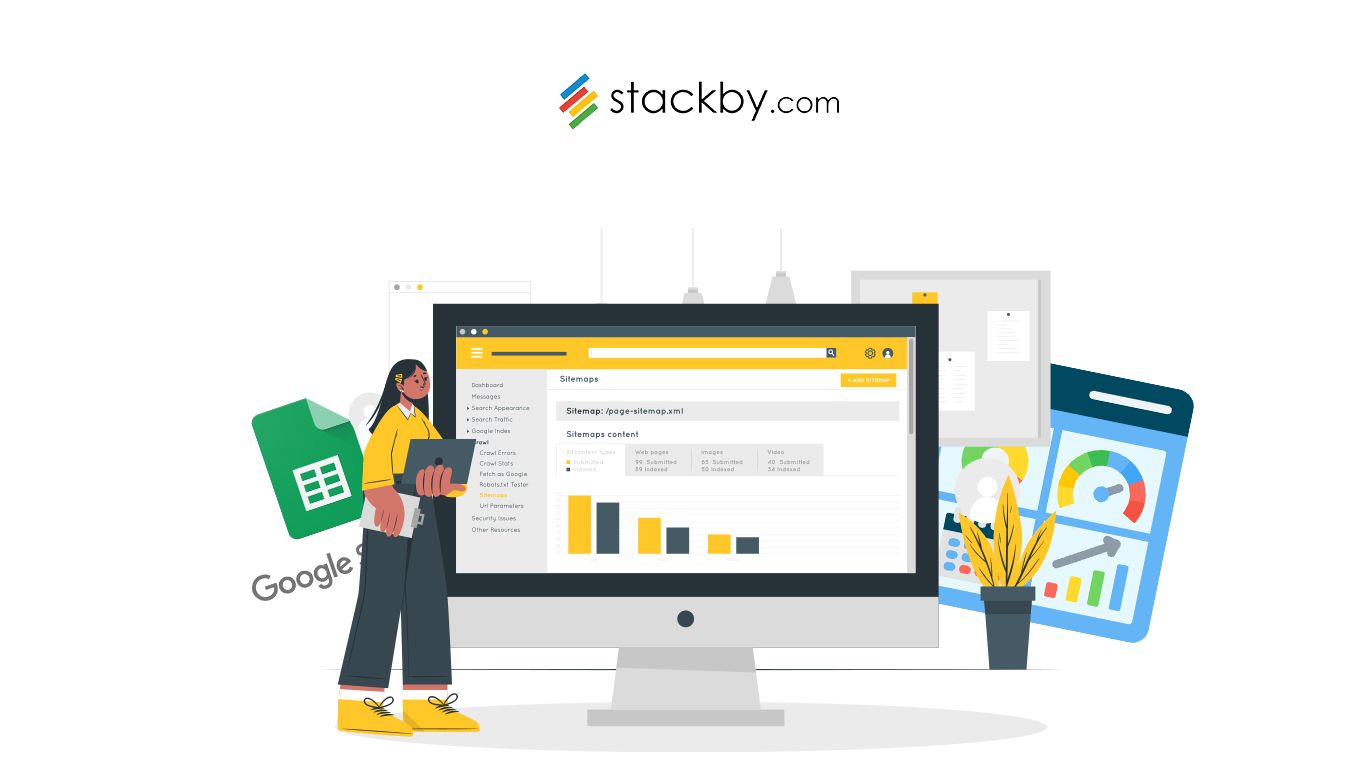
5 Key features of the Google Sheets calendar VS Stackby Calendar
1. Customization
One of the key advantages of using Google Sheets Calendar is its flexibility. The user can personalize their calendar according to their specific needs by customizing fonts, colors, and different layouts.
Stackby's calendar offers unparalleled customization options, allowing users to tailor their calendars with ease, from font styles to color schemes, ensuring a personalized experience that suits individual preferences.
2. Collaboration
The Google Sheets Calendar allows multiple users to collaborate in real time. Whether you are planning a team project or scheduling appointments with your colleague, everyone can contribute and stay updated on the latest changes.
Stackby's calendar fosters seamless collaboration among team members, offering features like real-time updates and commenting, enhancing communication and coordination far beyond what Google Sheets Calendar offers.
3. Integrations
These calendars seamlessly integrate with other Google Workspace applications, such as Google Slides, Google Docs, and Google Forms. This integration streamlines the work flow and enhances productivity by centralizing all the essential tools on a single platform.
Stackby's calendar integrates with a multitude of third-party applications, expanding its functionality and versatility beyond the capabilities of Google Sheets Calendar. Whether it's project management tools or communication platforms, Stackby effortlessly connects with essential apps, streamlining workflows.
4. Automation
With the use of formulas and scripts, users can automate repetitive tasks within the Google Sheets calendar. This includes generating recurring events, sending reminders, and calculating durations, thereby saving time and reducing manual effort.
Stackby's calendar goes beyond basic automation features, providing advanced automation capabilities that empower users to automate complex tasks effortlessly, surpassing the automation capabilities of Google Sheets Calendar.
5. Accessibility
Since Google Sheets is a cloud-based system, users can access their calendar from any device with an internet connection. Whether you are using a laptop, desktop computer, tablet, or smartphone, your schedule is always within reach.
With Stackby's calendar, accessibility is elevated to new heights, offering offline capabilities and cross-device synchronization, ensuring users can manage their schedules anytime, anywhere, even without an internet connection.
How to create a Google Sheets calendar
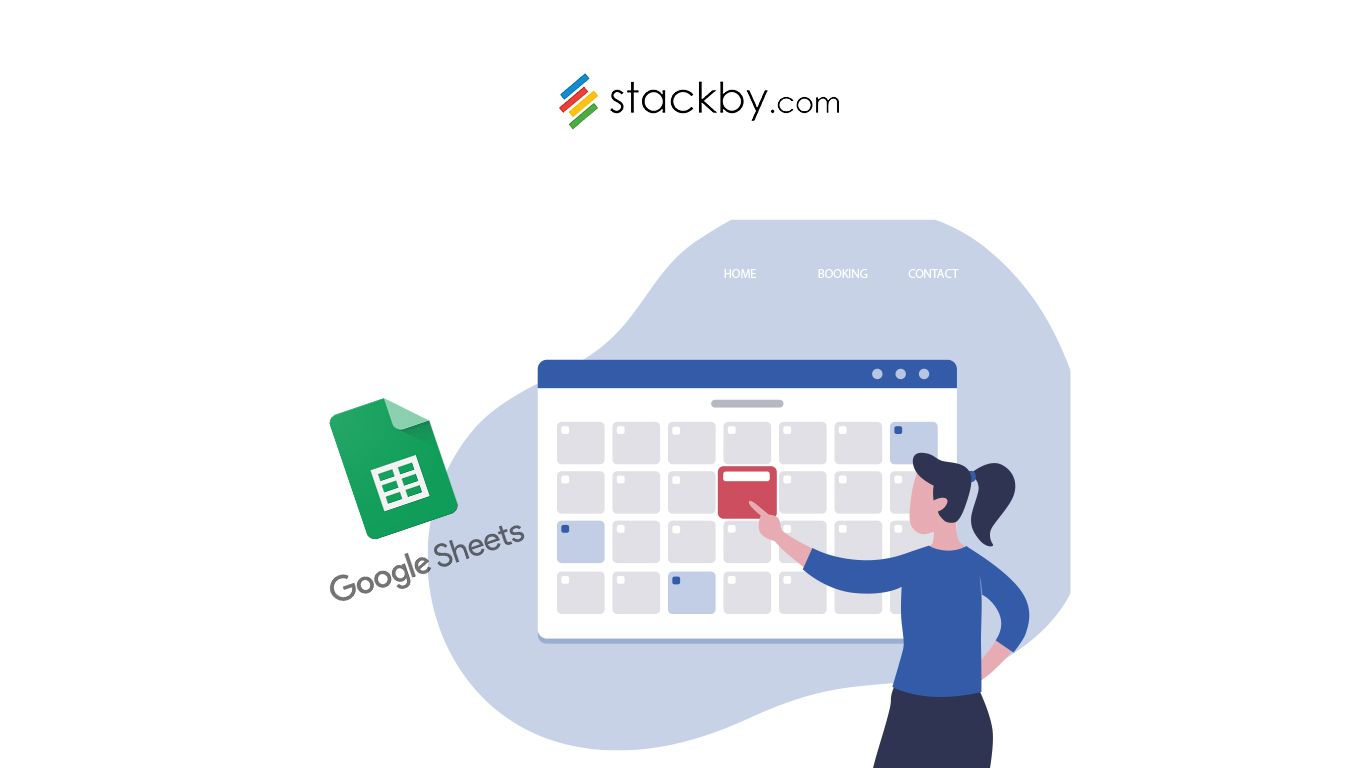
Now let's start creating a Google Sheets calendar that is a straight-forward process and can be customized to suit your specific needs.
Now let's start creating a Google Sheets calendar that is a straight-forward process and can be customized to suit your specific needs.
Step 1: Access Google Sheets
- Sign in to your Google account.
- Navigate to Google Drive by visiting drive.google.com.
- Click on the “+New” button on the left-hand side and select “Google Sheets” from the drop-down menu.
Step 2: Choose a template or create a blank spreadsheet.
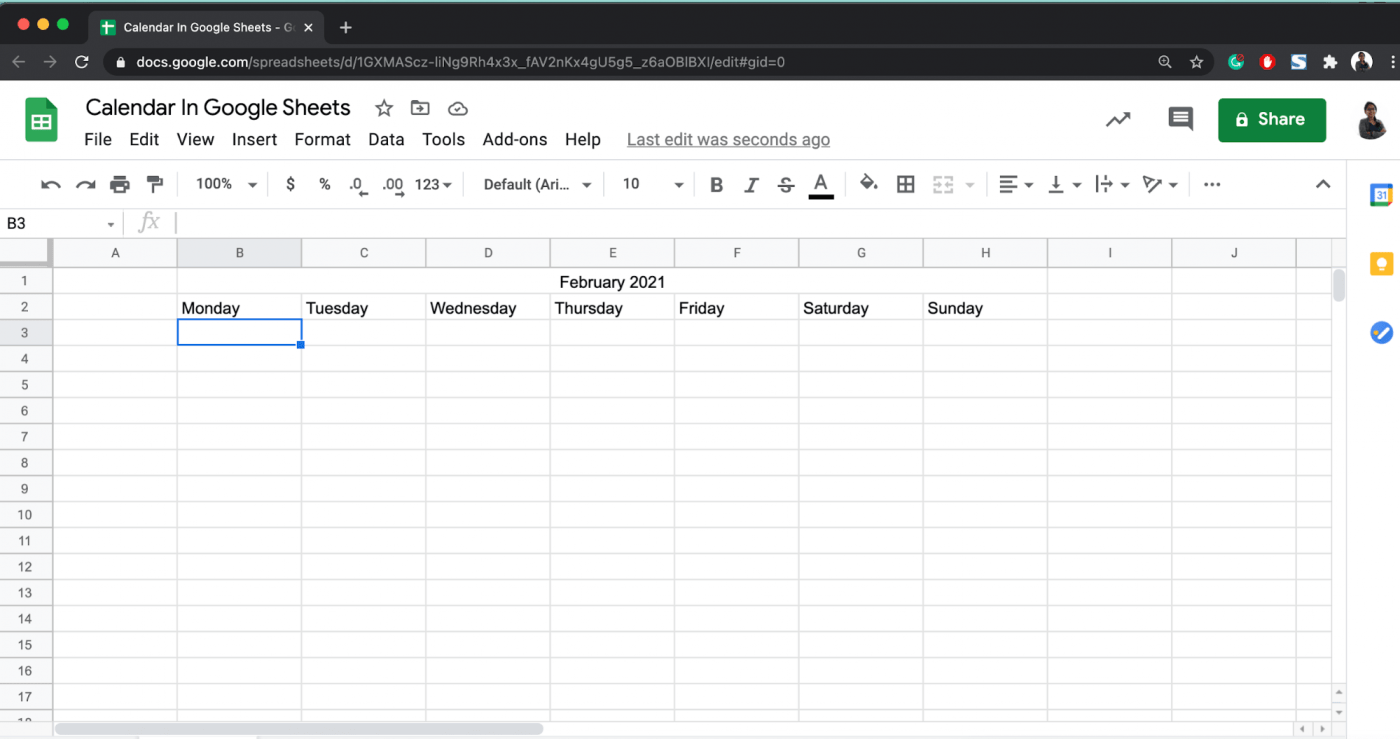
- Google Sheets offers various templates that even include calendar templates to choose from. You need to choose it from the “Template Gallery.”
- Browse through the templates and use the search bar to find a calendar template that suits your requirements.
- If you are willing to create a calendar from scratch, select the “Blank” option to start with a clean spreadsheet.
Step 3: Customize the Calendar
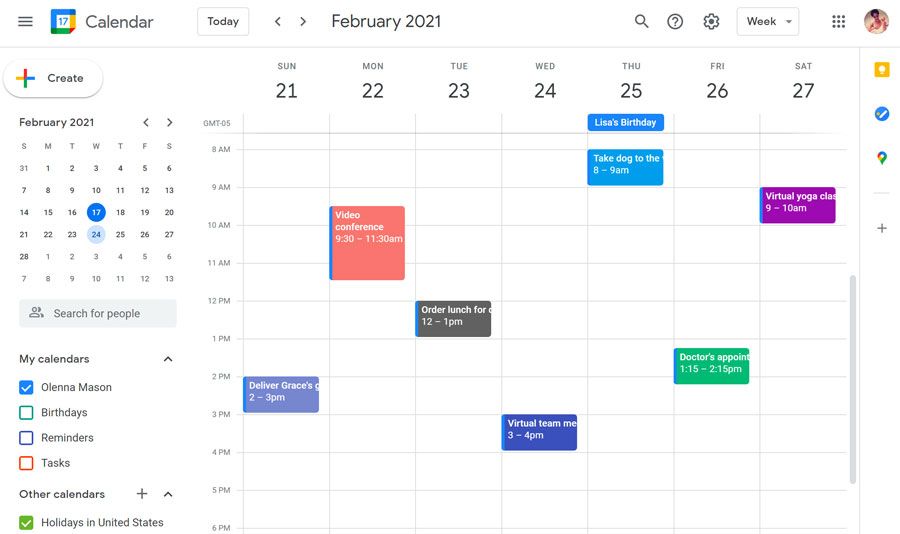
- Once you have chosen a template or created the blank spreadsheet, you can customize the calendar according to your preferences.
- Modify the layout and colors to match your style. You can do this by selecting the cell rows or columns and using the formatting options available in the toolbar.
- Add headers for days of the week and for dates.
- Consider adding additional rows or columns for reminders, notes, or other relevant information.
Step 4: Enter Dates and Events
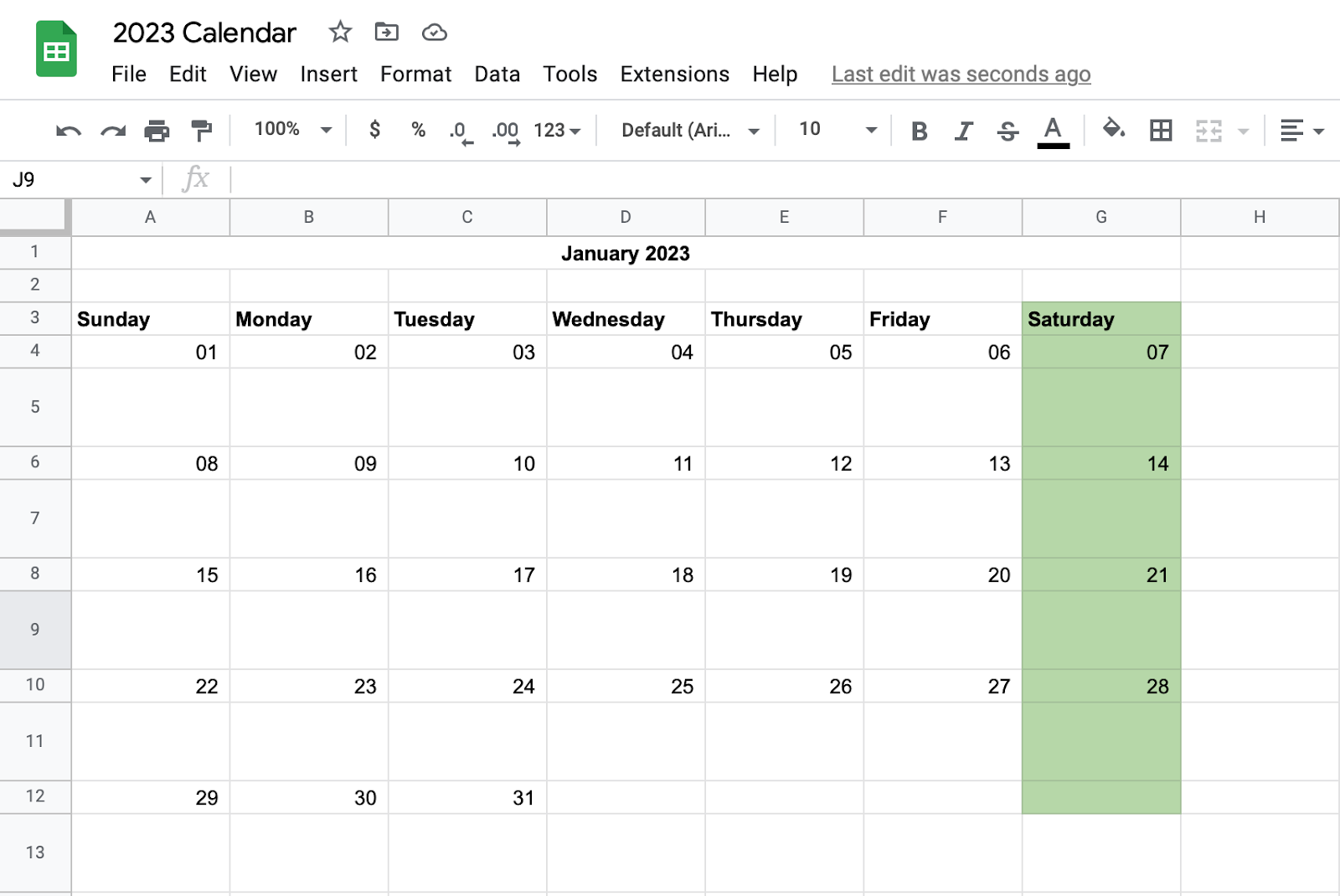
- Populate the calendar with dates, events, deadlines, appointments, or any other relevant information.
- Click on the cell corresponding to the date and event, and enter the necessary details. Your details can include event name, time, location descriptions, and any other information.
- Repeat the process for each event you want to include in the calendar.
Step 5: Format Dates and Events
- Format dates and events to make them stand out easily. You can make use of different color fonts or cell borders to distinguish between the types of events.
- Consider using conditional formatting to automatically apply formatting rules based on specific criteria, such as highlighting, upcoming events, or overdue deadlines.
Step 6: Share with Collaborators
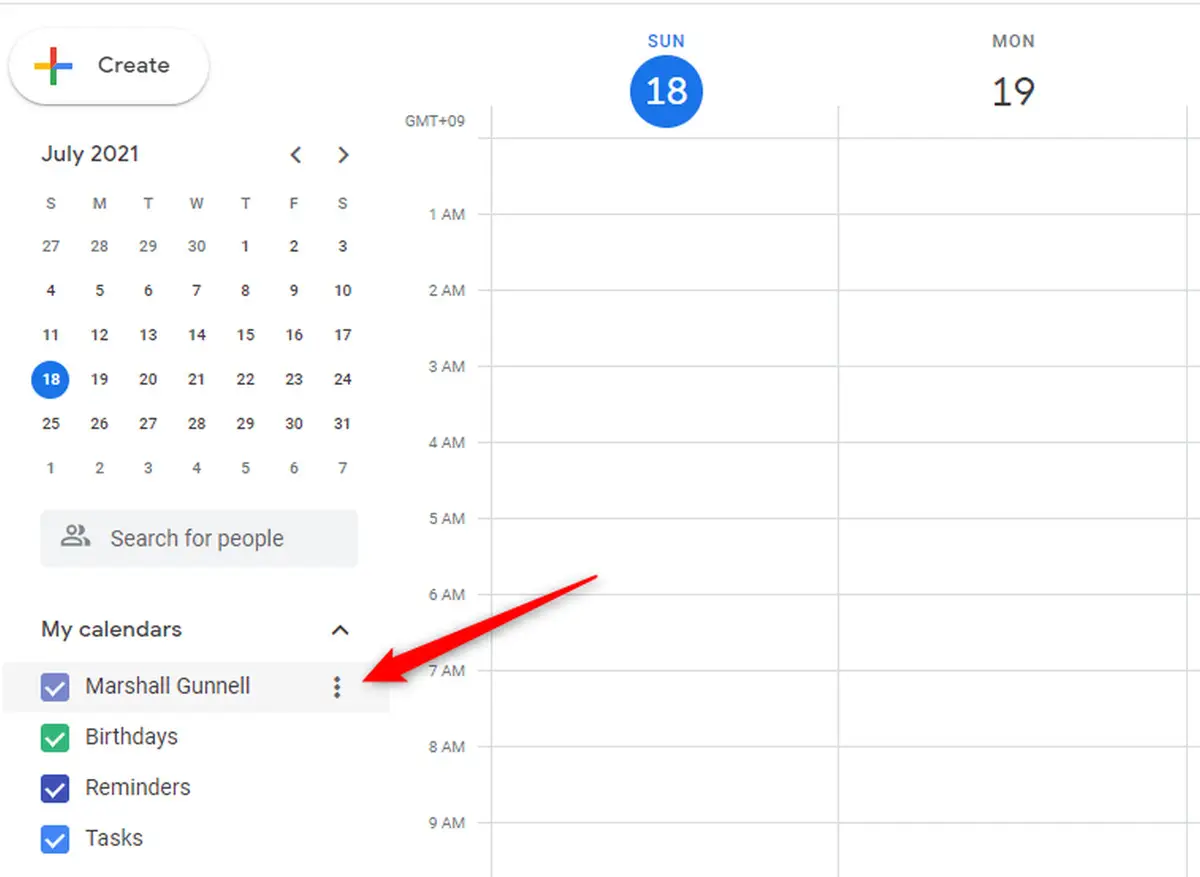
- If you are working with the team or sharing the calendar with others, you can easily collaborate in real time.
- Click on the “Share” button in the top right corner of the screen.
- Enter the email address of the collaborators you want to share the calendar with.
- The collaborators will receive an email to access the calendar, and they can view or edit the calendar simultaneously.
Step 7: Set Reminders
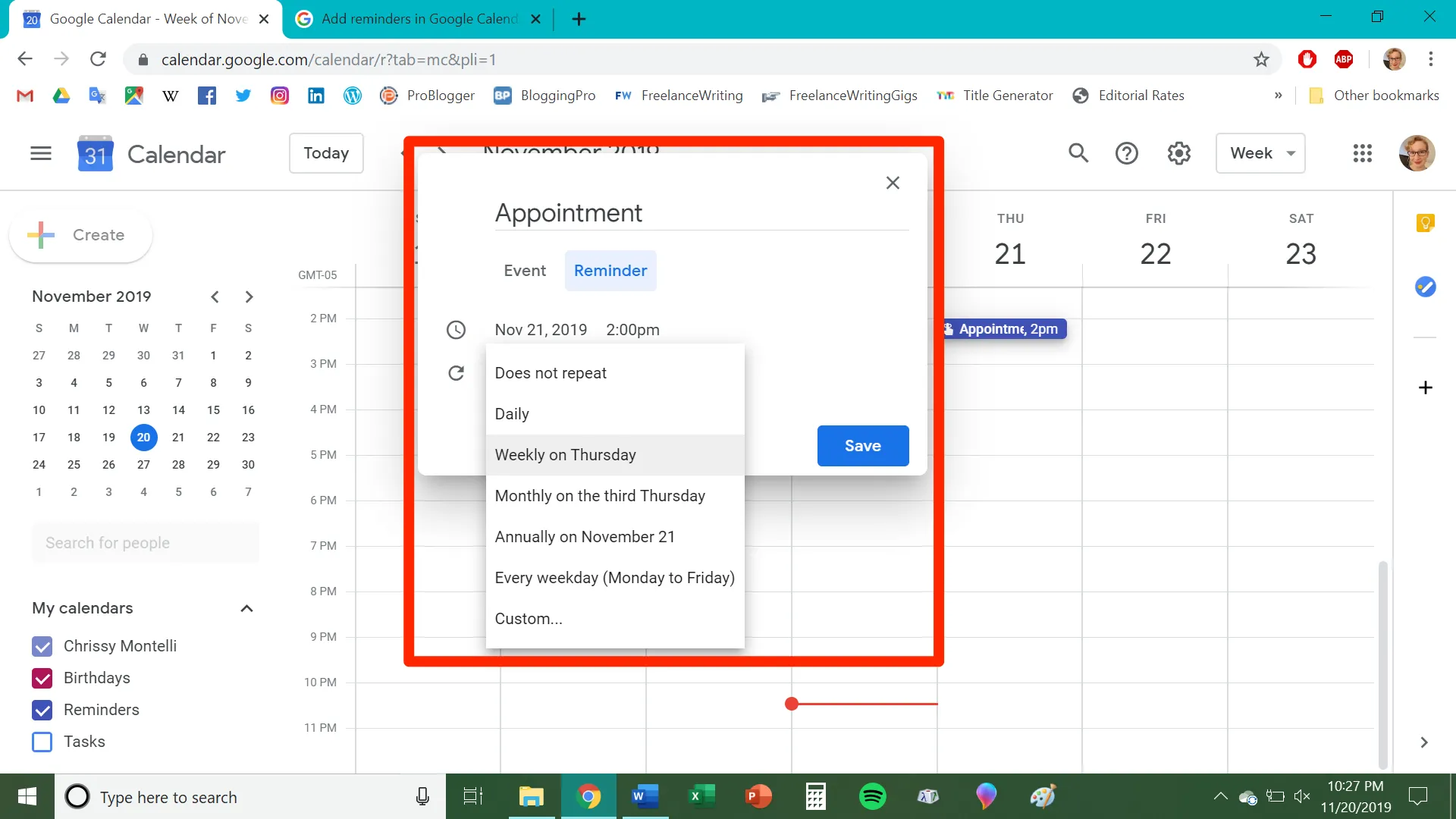
- To ensure that you never miss an important event, set up the reminders in the Google Sheets calendar.
- Click on the event you want to set a reminder for, and then click on the “Reminder” option.
- You can even choose how you want to be reminded through email or pop-up notifications and set the reminder time too.
- The Google Sheets calendar will automatically send you reminders according to your preferences.
Step 8: Sync with Other Devices
- To access your Google Sheets calendar on multiple devices, you need to ensure that it is synced across all your devices.
- The calendar automatically syncs your changes in real time, so you can access the calendar from any device.
- By installing the Google Sheets app on your smartphone or tablet, you can access the calendar on the go.
By following the detailed steps, you can create a customized Google Sheets calendar that suits your needs and helps you stay organized on top of your schedule.
5 Tips for Maximizing Efficiency with the Google Sheets calendar
1. Color Code Entries
- Assigning different colors to various categories of events can enhance the visual organization and clarity of the calendar.
- You can designate one color for work-related events and another for personal appointments, deadlines, and meetings.
- To implement color coding, you need to select the cells corresponding to each event category and choose the desired color from the fill color palette in Google Sheets.
2. Utilize Filters and Sorting
- Google Sheets Calendar offers powerful filtering and sorting capabilities that allow users to organize the calendar based on specific criteria.
- You can filter the event by date range, priority category, or any other custom criteria relevant to your schedule.
- Sorting can help with priorities by arranging them chronologically by importance or alphabetically.
- To apply filters or sort, select the data range you want to filter or sort, then navigate to the “Data” menu and choose the appropriate option from the drop-down list.
3. Implement Formulas
- Google Sheets built-in formulas can automate calculations and streamline various tasks related to calendar management.
- You can make use of formulas to calculate the duration between two events, generate any recurring event, or track progress towards goals.
- Some of the commonly used formulas include date, day, month, year, IF, and SUM.
4. Share Responsibly
- When you share Google Sheets calendars with collaborators, it is essential to grant appropriate permissions to maintain data integrity and prevent unauthorized edits.
- It offers different sharing options, such as view-only access, comment access, or full editing access.
- Before sharing the calendar, carefully consider the level of access each collaborator requires and adjust the sharing settings accordingly.
- You can manage sharing the settings by clicking on the share button in Google Sheets and entering the email address of the collaborator.
5. Regular Updates
- To ensure the accuracy and reliability of your Google Sheets calendar, make it a habit to update it regularly with new events, appointments, or changes to existing entries.
- Schedule periodic review sessions to add upcoming events at just deadlines or remove the completed task.
- Regular updates help you stay organized, avoid any conflicts, and keep your calendar up to date with the latest information.
- You need to set aside dedicated time each day or week to review and update your calendar, making it a seamless part of your routine.
Additionally, Stackby's automation features streamline repetitive tasks, enhancing efficiency in managing events and deadlines. Overall, Stackby Calendar emerges as a compelling choice for those seeking a flexible and collaborative alternative to Google Sheets Calendar.
Conclusion
Google Sheets Calendar is a powerful tool for managing your schedule effectively. The customizable features, real-time collaboration, and seamless integration make it an invaluable asset for individuals and teams alike. By leveraging the capabilities of Google Sheets Calendar, you can streamline your workflow, stay organized, and boost productivity. Whether you are a student, professional, or entrepreneur, Google Sheets calendars unlock the efficiency needed to achieve your goals.
Sign in with Stackby today and create your calendars today.
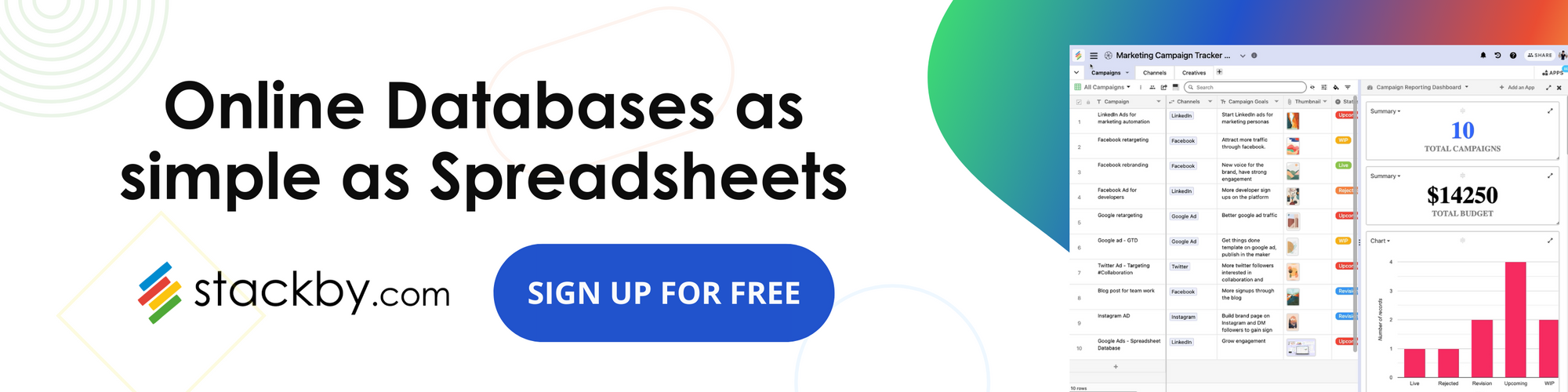


![A Simple Guide on Workflow Management Software [Updated 2024]](/blog/content/images/size/w960/2021/12/work-management-blog.png)