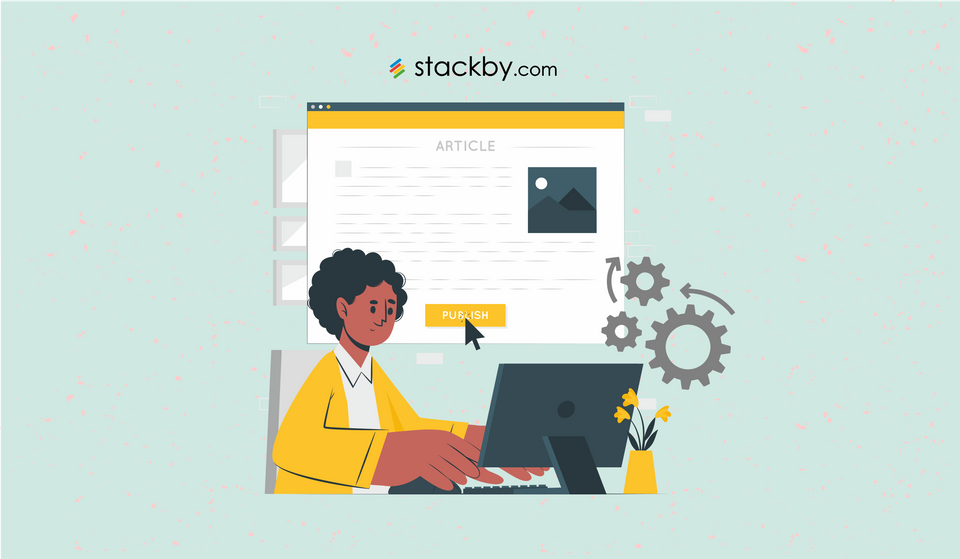Introducing Button Column Type
Know all about how to use the brand new Button Column Type in Stackby.
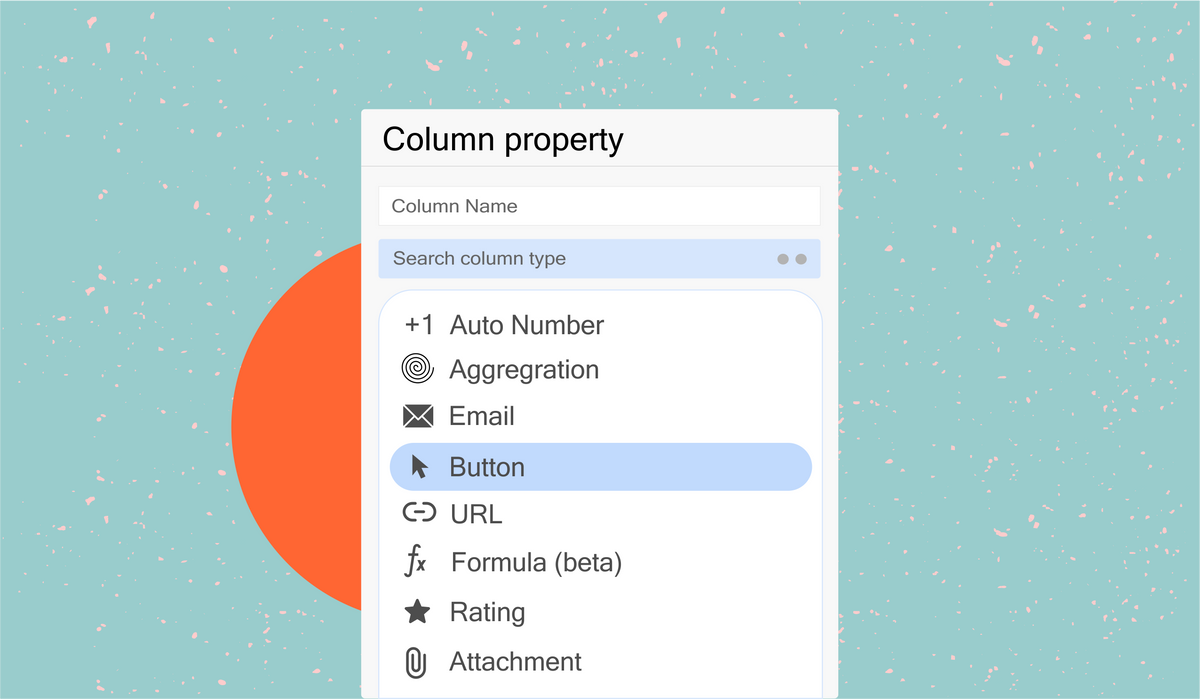
Imagine you are handling your Social Media Calendar on Stackby and you can post a tweet directly from your table with just a click of a button! Your work will get a hundred times easier and automatic.
Here’s another scenario. Imagine you are handling an application tracking system and now you have to send a particular email to all the selected candidates. Instead of opening the email app, you just click a button on your table, and whoosh! Your email is sent!
It is time that you welcome Stackby Button Column Type in your workflows to complete certain actions from your table itself.
Introducing the powerful, multipurpose Button Column Type in Stackby
You might already be aware that the various column types in Stackby enable you to visualize and organize your data in your table. Stackby comes with more than 50 column types such as short text, long text, single select/multiple select, date, time, duration, progress bar, link, formulas, and many more. Each column type helps you customize how your data will be stored.
The button column type is another gem in the crown. It is a powerful way to trigger an action based on your data and business requirements. With just a click of a button on the Stackby table, you can do the following:
- Post a tweet directly from your table
- Send an email through Gmail
- Create a Google Calendar invite for a specific date and time
- Create a Google Calendar invite for a specific date
- Open a Stackby form with pre-filled row content
- Create any customized action using a wide range of URL formulas using functions like CONCAT, ENCODE_URL etc.
The button column type in Stackby makes your work much easier by eliminating the redundant steps in your workflow. In other words, it automates your redundant tasks and creates a streamlined workflow. Above all, using the button column type is simple for anybody, whether you are a master Stacker or a newbie at Stackby.
How to Use the Button Column Type in Stackby
Let us now break down how you can configure a button column type in your table. From the list of columns given, you need to select Button. This column type comes with three properties:
1. Button Label: This is how your button will be displayed in the table. So you can change the label as per your action. For instance, you can write ‘Open URL’, ‘Send Email’, ‘Post’, ‘Create Event’, etc.
2. Button Color: Give your button a vibrant color and brighten up your workflows. You can choose from more than 30 color options given in our palette.
3. URL Formula: This is where all the action happens. In this property, you have to enter the formula that will execute when you click the button. You can choose a formula that suits your action and get started with using the button column type.
Exploring some ways how you can use the Button Column Type in your Workflows
1. Post a tweet directly from your Stack table
The first action that we will explore is posting a tweet from your table using a button. For this you need 1 column that would contain the tweet text.
Now, you can create a new button column type and set it up in the following ways:
- Change the label to Send Tweet
- Pick a color for your button
- Write the formula as:
CONCAT(“https://twitter.com/intent/tweet?text=”,ENCODE_URL_COMPONENT({Tweet Text}))
Your button for sending tweets is configured!
Explore: Stackby’s Social Media Calendar Template
2. Send an email through Gmail
To send an email through Gmail, you need three columns. One that includes the email id, second that includes the email subject, and the third one that includes the email body.
Now you can create a new button column type and set it up in the following ways:
- Change the label to Send Mail
- Pick a color for your button
- Write the formula as:
CONCAT(“https://mail.google.com/mail/u/0/?view=cm&to=”,ENCODE_URL_COMPONENT({Email}),“&su=“,ENCODE_URL_COMPONENT({Subject}),“&body=“,ENCODE_URL_COMPONENT({Body}))
Explore: Stackby’s Email Marketing Template
3. Create a Google Calendar invite for a specific date and time
To create a Google Calendar invite for a specific date and time, you need three columns in your table. One that includes the name of the event, second that includes the start date and time of the event and the third one that includes the end date and time of the event.
Now you can create a new button column type and set it up in the following ways:
- Change the label to Create Event
- Pick a color for your button
- Write the formula as:
CONCAT(“https://calendar.google.com/calendar/render?action=TEMPLATE&text=”,ENCODE_URL_COMPONENT({Name}),“&dates=“,DATETIME_FORMAT({Start Date/Time},“YYYYMMDDTHHmmss”),“Z%2F”,DATETIME_FORMAT({End Date/Time},“YYYYMMDDTHHmmss”),“Z”)
Discover: Stackby’s pre-built Online Event Tracker Template
4. Create a Google Calendar invite for a specific date
To create a Google Calendar invite for a specific date and time, you need three columns in your table. One that includes the name of the event, second that includes the start date of the event and the third one that includes the end date of the event.
Now you can create a new button column type and set it up in the following ways:
- Change the label to Create Event
- Pick a color for your button
- Write the formula as:
CONCAT(“https://calendar.google.com/calendar/render?action=TEMPLATE&text=”,ENCODE_URL_COMPONENT({Name}),“&dates=“,DATETIME_FORMAT({Start Date},“YYYYMMDD”),“%2F”,DATETIME_FORMAT(DATE_ADD({End Date},1,“days”),“YYYYMMDD”))
5. Open a Stackby form with pre-filled row content
To open a Stackby form with pre-filled row content, you need all the columns that are to be filled in your form. Then, you can configure your button column type as:
- Change the label to Open Form
- Pick a color for your button
- Write the formula as:
CONCAT(“https://stackby.com/form/frshr16327442818961e023e?prefill_”,“(First Name)“,”=“,ENCODE_URL_COMPONENT({First Name}),“&prefill_(Last Name)=“,ENCODE_URL_COMPONENT({Last Name}))
Read more: Introducing Stackby Forms
Easy, isn’t it? Try using our button column type once and you will never look back. It is designed to ease your workflows like never done before. If you are new to Stackby, sign up for free and set up your business workflows right away. We also have almost 300 pre-built templates to get you started.

![Best 14 HR Database Software for Recruitment Agency [Free+Paid] [2025]](/blog/content/images/size/w960/2024/04/stackby--hr-database-software-blog-post-5.3.jpg)
![A Simple Guide on Workflow Management Software [Updated 2025]](/blog/content/images/size/w960/2021/12/work-management-blog.png)
![Step by Step Guide on How to Build Forms in a Database [2025]](/blog/content/images/2022/03/form-database-blog.png)